Saturday, December 17, 2016
Dual Boot Windows 7 encrypted with Ubuntu 11 04 encrypted
Dual Boot Windows 7 encrypted with Ubuntu 11 04 encrypted
Dec 2012
Going to update with 12.10 Ubuntu or maybe Mint eventually. Some of the pictures got bumped during the move.
July 2011
Recently had a reason to dual boot a Windows 7 installation and Ubuntu on a system but needed the extra security of having the entire system encrypted. There are quite a few “how to”s out there but this is what worked for me and minimized the detailed configuration changes necessary.
This is assuming you know how to install Windows 7 or already have it installed on the system. I’m using a virtual environment to display this how to.

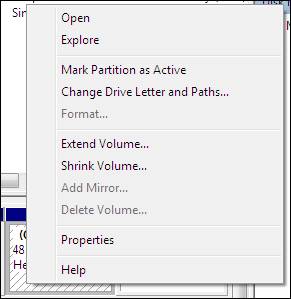
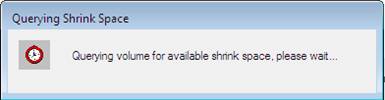
It will query the system hard drive to determine how much it can be shrunk.
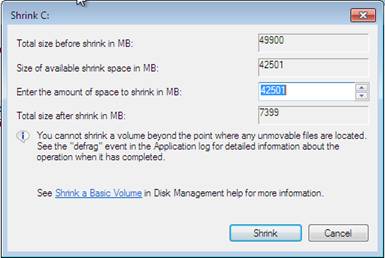
Try to get at least half, if not get what you can and select Shrink.

At this point your ready to install Truecyrpt.
Double Click on the executable.

Accept the license –> Accept
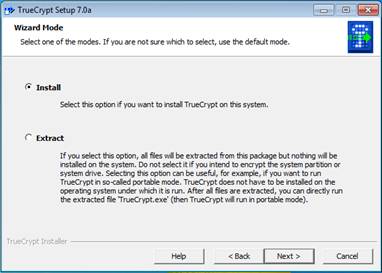

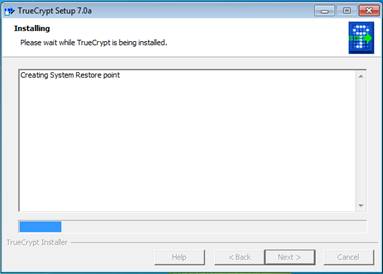
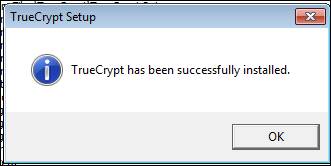
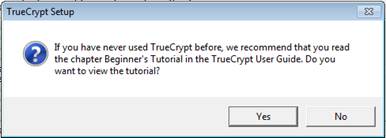
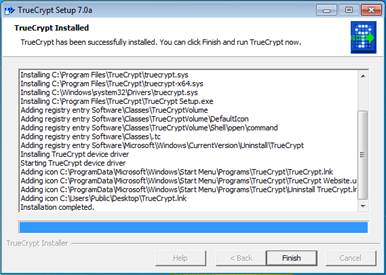
Finish
Select the truecrypt icon.

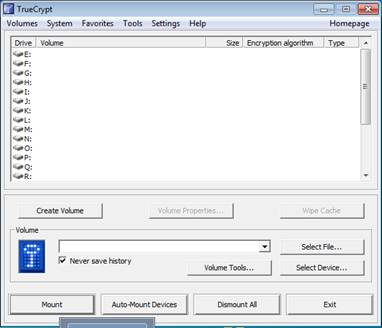
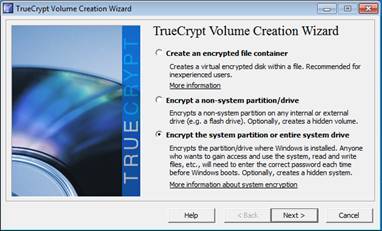
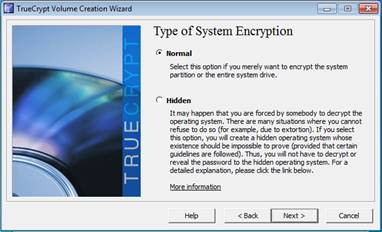
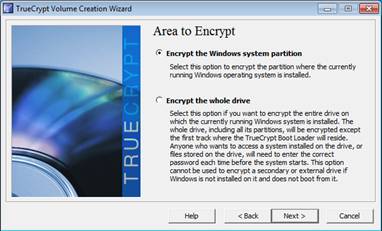
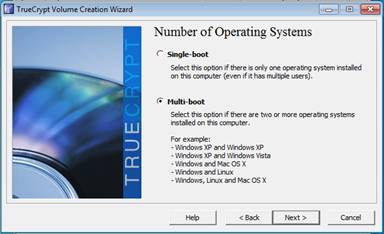
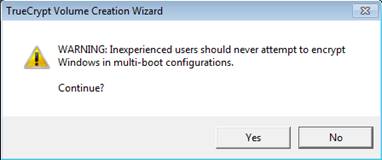
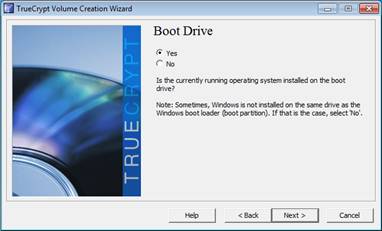
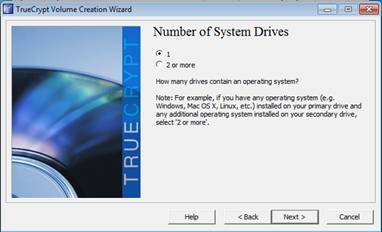
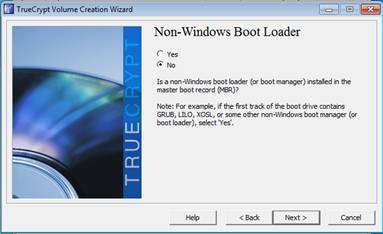
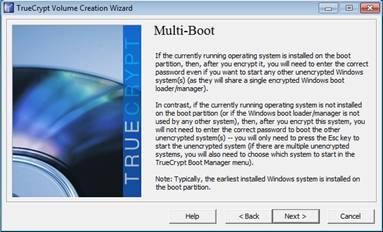
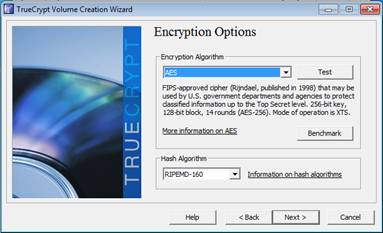
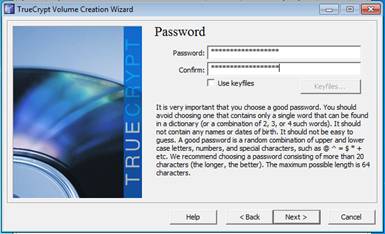

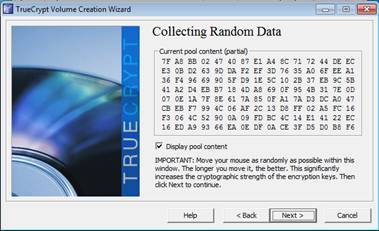

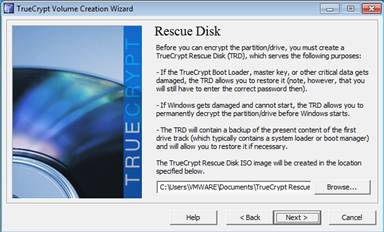
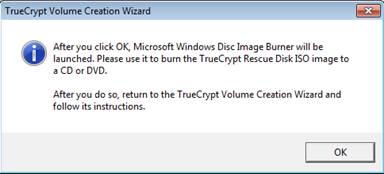
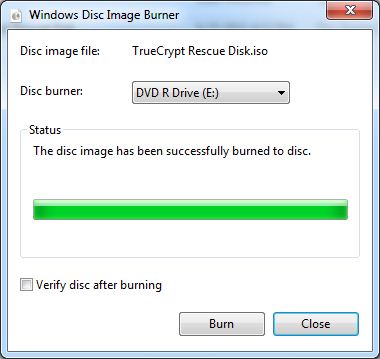
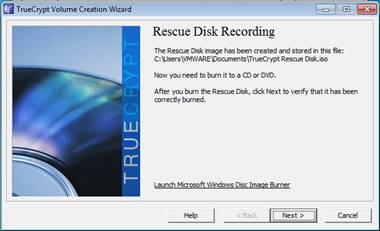
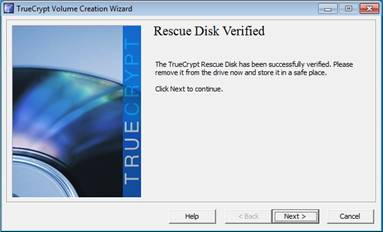
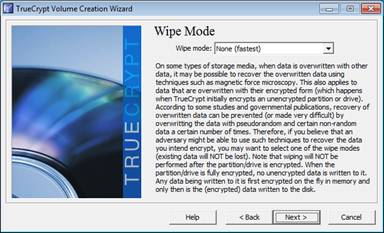
If your paranoid you can select one of the other options –> Next
test
Ok
yes
Enter password<enter>
Windows should load.
Encrypt
Ok
get some coffee…beer…whatever
Ok
Finish
Install Ubuntu
This is assuming you have downloaded the Ubuntu Alternate .iso file and burned to CD for installation.
Ubuntu distro displayed is 11.04 alternate. Alternate because it gives you the ability to encrypt LVMs.
Insert Ubuntu CD into CD/DVD drive.
Restart computer and boot from CD/DVD.
Engrish <enter>
Install
Engrish
US
No
USA
USA
Wait
Wait
The network is not required –> Yes
If the system is hooked up to a network another screen will display.
Think of a computer name
Which ever your in
manual
Select free space
Create
Creating the /boot area –> continue
Primary
beginning
Select Mount Point
select /boot
Done
Select free space
Create
All –> continue
Primary
Use as:
LVM
Done
Encrypt
yes
Create
Select lvm (use space bar) –> Continue
***IMPORTANT step to remember /dev/sda3 (99MB; ext4) is the /boot partition ***
Done
yes
Finish
password
Again
Configure LVM
Yes
Create
volumegrp01 –> continue
Select crypt
Create logical volume
<enter>
volum01 –> Continue
This will be your swap space. 2 times your total RAM (1024MB x 2 = 2048MB) or (8192MB x 2 = 16384MB) etc –> <continue>
Create another
<enter>
volume02 –> continue
This will be root / so use all –> continue
finish
highlight swap space area
Use as
swap area
Done
highlight root /
Ext4
Mount point
/
Done
Finish
yes
wait
wait
enter your name
enter login
password
again
No (the whole thing is encrypted)
wait
wait
No
enter your /boot device /dev/sda3 –> continue
wait
remove cd –> continue
esc
2 (the 100MB is the Windows 7 reserve)
enter
encrypt password
login –> reboot to see if Windows still works
truecrypt password
awesome
Available link for download